rekomendasi pemutar multimedia untuk ubuntu
sebenarnya software atau aplikasi pemutar multemedia pada ubuntu telah mengalami banyak perkembangan.dan juga sudah tersedia banyak sekali aplikasi dan software pemutar multimedia yang telah mendukung untuk ubuntu sendiri.berikut [pemutar multimedia yang sering digunakan :
1. Rhythmbox
1) Tentang Rhythmbox
Rhythmbox adalah aplikasi pemutar musik populer untuk desktop Gnome yang terinspirasi dari Apple I-Tunes, menggunakan multimedia framework Gstreamer dan merupakan aplikasi bawaan Ubuntu.
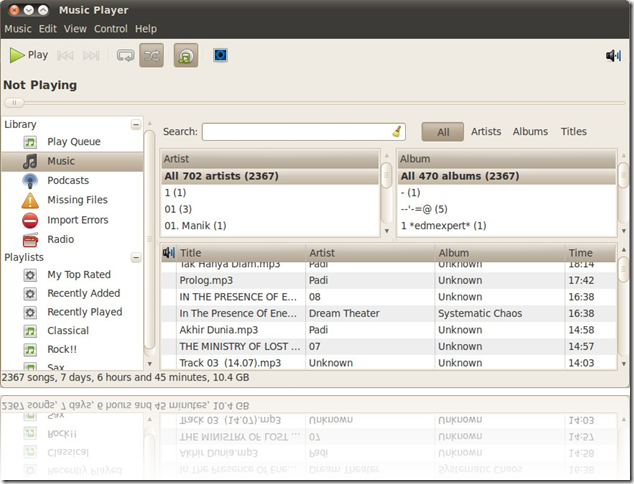
2) Instalasi Rhythmbox
Karena Rhythmbox merupakan aplikasi bawaan Ubuntu, jadi sudah terinstall secara langsung dan tinggal menginstall beberapa codec Gstreamer agar bisa memutar file .mp3 .wma dan jenis file multimedia lainnya yang berlisensi. Untuk meng-install codec Gstreamer buka Application → Accessories → Terminal lalu ketikkan perintah dibawah ini.
$ sudo apt-get install gstreamer-plugins-bad gstreamer- \
plugins-ugly gstreamer-plugins-ugly-multiverse gstreamer- \
plugins-bad-multiverse
Baris yang diakhiri dengan \ berarti satu baris yang bersambung.
3) Menggunakan Rhythmbox
Buka di menu Applications → Sound & Video → Rhythmbox Music Player. Jika window rhythmbox tidak muncul coba cek di area notifikasi icon mirip Loudspeaker di bagian sudut kanan atas desktop, klik lalu pilih Show Rhythmbox
Kalau window Rhythmbox sudah muncul klik Music → Import Folder
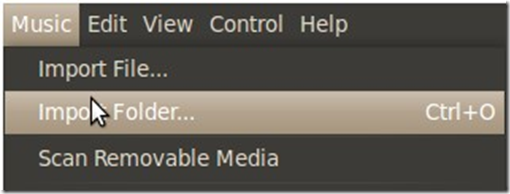
Pilih folder yang berisi koleksi musik yang ingin ditambahkan ke dalam library musik rhythmbox, jika sudah ketemu klik open dan tunggu sampai rhythmbox selesai memindai koleksi musik. Untuk memainkan, klik 2x lagu yang diinginkan. Untuk membuat playlist baru : klik kanan pada lagu yang diinginkan → Add To Playlist → New Playlist, lalu ketikan nama playlist yang diinginkan

4) Fitur Tambahan Rhythmbox
Selain untuk mendengarkan koleksi musik rhythmbox juga mempunyai segudang fitur-fitur canggih seperti yang tampak pada gambar berikut.
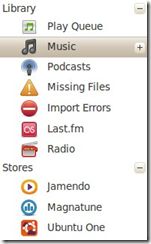
Pada gambar di atas fitur-fitur yang terdapat dalam Rhythmbox antara lain:
◦ Podcast
◦ Radio Dengarkan stasiun radio favorit secara Online seperti Last.fm
◦ Toko Musik Online Hargai karya cipta seniman musik, beli yang original melalui toko musik
online seperti : Magnatune, Ubuntu Music Store, Jamendo dan lainnya.
◦ Perbaharui Status IM sesuai dengan lagu yang diputar
◦ Import musik dari Portable mp3 player, Handphone, Ipod dan lainya.
◦ Tag Editor
◦ Gapless Playback dengan Crossfade plugin
2. Audacious
1) Tentang Audacious
Tak bisa lepas dari winamp? Tenang saja Ubuntu menyediakan aplikasi mirip winamp yang tak kalah hebatnya yaitu audacious - “your music, your way, no exception”. Berikut tampilan window audacious
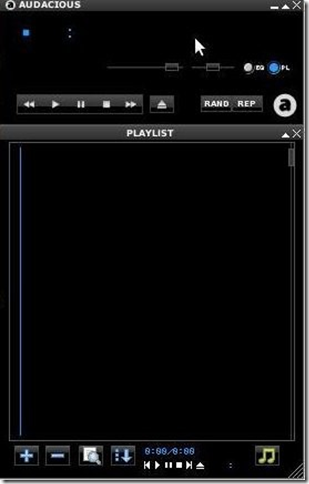
2) Installasi Audacious
Seperti biasa, buka Application → Accessories → Terminal lalu ketikan perintah berikut:
$ sudo apt-get install audacious
Atau bisa diinstall melalui Ubuntu Software Center. Beda dengan Rhythmbox, Audacious langsung menyediakan dukungan format .mp3 dan lainya.
3) Menggunakan Audacious
Buka Aplication → Sound & Video → Audacious atau Sound & Video → Audacious(GTKui) untuk versi gtk(GTKui). Secara umum penggunan audacious sama dengan menggunakan winamp. Cukup drag dan drop file musik ke window Audacious dan mainkan atau klik kanan pada file musik lali open with → Audacious.

Mengatur playlist dengan Audacious sangatlah mudah, klik tombol list atau icon musik pada pojok kanan bawah Audacious, pilih Export Playlist atau dengan tombol singkat Shift+S
4) Simpan Playlist
Audacious juga menyediakan fitur tag editor yang digunakan untuk mengubah Judul, Artis, Album, Genre, Tahun, Nomor Trek dan lainnya
5) Fitur-fitur tambahan Audacious
◦ Skin Audacious bisa menggunakan skin Winamp versi 2.x
◦ Graphic Equalizer
◦ Crystalizer Membuat suara menjadi lebih jernih
◦ Extra Stereo
◦ Alarm Otomatis memainkan musik pada waktu yang ditentukan
◦ Gapless Playback dengan Crossfade plugin

3. Exaile
1) Tentang Exaile
Exaile adalah pemutar dan manager musik yang disebut-sebut sebagai amarok-nya desktop Gnome, dibuat menggunakan bahasa python dan GTK+ serta menggunakan multimedia framework Gstreamer

2) Installasi Exaile
Exaile dapat diinstall melalui terminal ataupun Ubuntu Software Center. Melalui terminal caranya : Buka Application → Accessories → Terminal laluketikan perintah berikut:
$ sudo apt-get install exaile
Akan tetapi exaile belum mampu memutar musik format proprietary seperti mp3 dan wma. Agar dapat memainkan berbagai jenis musik, perlu meng-install beberapa codec lagi dengan perintah berikut:
$ sudo apt-get install gstreamer-plugins-bad gstreamer-\
plugins-ugly gstreamer-plugins-ugly-multiverse gstreamer-\
plugins-bad-multiverse
Baris yang diakhiri dengan \ berarti satu baris yang bersambung.
3) Menggunakan Exaile
Sama dengan beberapa aplikasi pemutar musik lainnya, untuk menjalankan aplikasi tersebut, double click atau klik kanan file-file musik kemudian pilih open with – exaile atau drag and drop file-file musik ke window playlist. Fungsi utama dari exaile adalah sebagai music manager sama seperti Rythmbox, Amarok dan Banshee yang menyediakan fasilitas import koleksi musik untuk mempermudah pengaturan file-file musik.
4) Mengimpor koleksi musik
Mengimpor koleksi musik di exaile sangatlah mudah, caranya klik pada Berkas – Open Directories () lalu pilih folder yang merupakan gudang musik anda, atau bagi yang terbiasa menggunakan winamp cukup drag and drop file-file musik ke dalam playlist.
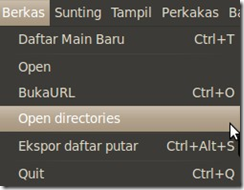
5) Mengatur Playlist
Playlist merupakan satu hal yang wajib dimiliki setiap music player, melalui playlist Anda bisa mengelompokan lagu-lagu favorit. Begitu jugadi Exaile mengatur playlist sangatlah mudah, dengan fitur tabbed playlistyang bisa membuka lebih dari satu playlist dalam waktu yang bersamaan,cukup tekan CTRL+T, untuk mengaktifkan fitur ini.Untuk menambahkan lagu ke daftar main (playlist) yang sudah adacaranya, klik kanan pada lagu yang diinginkan pilih Tambahkan ke daftar main kostumisasi lalu pilih daftar main yang diinginkan, sedangkan untuk membuat playlist baru pilih Daftar Lagu Baru.

6) Menggunakan Lyric Plugin
Pilih Sunting → Preferences lalu pilih plugin, cari plugin yang bernama Lyric Wiki, Lyrics Fly, Lyric Viewer dan centang ketiganya untuk mengaktifkan. Mainkan sebuah lagu, klik tab lyrics Plugin ini berfungsi jika artis dan judul dan artis benar dan ada koneksi internet.

4. Amarok
1) Tentang Amarok
Amarok merupakan aplikasi pemutar musik yang sangat terkenal terutama di desktop KDE, bahkan ada juga beberapa pengguna desktop GNOME yang tetap menggunakan Amarok. Amarok disukai umumnya karena tampilan yang menawan serta fitur-fitur yang cukup lengkap dan mudah dikostumisasi sesuai keinginan end user. Berikut tampilan window amarok

2) Installasi Amarok
Untuk pengguna desktop KDE (Kubuntu), Amarok sudah ter-install secara default tinggal meng-install beberapa codec tambahan supaya bisa memutar file-file mp3. Jika Anda pertama kali membuka aplikasi amarok, akan muncul pemberitahuan di area notifikasi seperti gambar dibawah ini
Klik Details untuk melanjutkan, akan muncul lagi window untuk memilih apa saja yang akan di install. Klik install selected, kemudian muncul dialog yang menanyakan konfirmasi password, masukan password lalu klik OK. Tunggu beberapa saat Amarok siap digunakan, atau bisa juga menginstall lewat terminal :
Buka K-Menu → Application → System → Terminal
lalu ketikan perintah berikut:
$ sudo apt-get install libmp3lame0 libxine1-plugins
Bagi yang menggunakan desktop Gnome, satu-satunya cara, harus meng- install amarok dari awal. Buka
Application → Accessories → Terminal
laluketikan perintah berikut:
$ sudo apt-get install amarok libmp3lame0 libxine1-plugins
Cukup drag and drop file-file musik ke playlist amarok untuk mulaimemakainya, atau juga mem-browse secara langsung file-file musik melalui sidebar pada menu Files.
• Pengaturan playlist dapat dilakukan melalui toolbar, tepat di bawah playlist. Mulai dari menyimpan, meghapus, undo-redo dan lainnya
• Untuk menyimpan playlist tekan tombol Save (icon disket) secaraotomatis playlist disimpan pada Internal Database amarok yang namanya sesuai dengan hari, bulan ,tanggal dan jam.
• Playlist yang namanya seperti : Thu June 17 10 11:52 rasanya kurang enak dipadang, untuk mengganti nama playlist klik kanan pada playlist – Rename lalu masukan nama yang diinginkan

◦ Mengatur Koleksi musik
Untuk meng-import semua file musik melalui collection caranya:
klikSettings → Configure Amarok pada tab Collection centang folder yang berisi koleksi musik kemudian klik Apply.
◦ Fitur-fitur Amarok
Salah satu alasan banyak yang menyukai amarok adalah karena fiturnya yang melimpah seperti:
• Context
Widget Context merupakan salah satu daya tarik Amarok, dikemas dengan tampilan yang menarik, widget ini memiliki banyak fungsi seperti:
- Pengunduh lirik dan sampul album
- Informasi lagu/artis/album di wikipedia
- Rating, dan lainya.


Applet default yang terdapat pada context, hanya current track dan lyric untuk menambakan applet yang lain klik ikon tang pada pojok kanan bawah context untuk meng-unlock applet lalu klik tanda tambah (+) selanjutnya klik pada applet yang diinginkan misalnya Wikipedia dan klik lagi ikon tang untuk mengunci kembali applet.
Sedangkan untuk menghapus klik ikon tang, secara otomatis muncul tanda silang (x) pada applet yang sedang aktif. Klik tanda silang (x) dan applet berhasil dihapus

• Amarok Script
• Layout player yang bisa diubah-ubah
• Integrasi MySQL database
• 10 Band Graphic Equalizer
Dan masih banyak lagi fitur-fitur amarok yang lain, yang pastinya harus Anda cari dan coba sendiri. Selamat menikmati Amarok..
5. Totem Movie Player
1) Tentang Totem Movie Player
Totem Movie Player merupakan aplikasi pemutar video default di Ubuntu yang menggunakan Gstreamer multimedia framework dan xine library. Berikut ini window Totem Movie Player
2) Installasi Totem Movie Player
Untuk pengguna Ubuntu, Totem Movie Player merupakan aplikasi bawaan sehingga cuma perlu meng-install beberapa codec tambahan agar bisa
memainkan berbagai jenis video.
Buka Application → Accessories → Terminal, lalu ketikan perintah berikut:
$ sudo apt-get install gstreamer-plugins-bad gstreamer-pluginsugly
gstreamer-plugins-ugly-multiverse
gstreamer-plugins-badmultiverse
Keterangan : gstreamer-plugins-ugly-multiverse
gstreamer-plugins-badmultiverse
Baris yang diakhiri dengan \ berarti satu baris yang bersambung. Sedangkan untuk memutar Encrypted DVD perlu menginstall libdvdcss dengan menjalankan skrip berikut:
$ sudo /usr/share/doc/libdvdread4/install-css.sh
3) Menggunakan Totem Movie Player
Menggunakan Totem Movie Player sangat mudah apalagi buat end user yang baru bermigrasi dari windows, dengan tampilan sidebar yang mirip WMP, mengatur playlist-pun jadi tidak sulit.
◦ Memutar File Video
Cukup dengan double click pada file yang ingin diputar atau drag and drop ke playlist, maka Anda sudah bisa menikmati video dengan Ubuntu.
◦ Mengatur Playlist
Pada pojok kanan bawah Totem Movie Player, tepatnya di bawah playlist terdapat icons yang berfungsi untuk mengatur playlist diantaranya, menghapus item, menambahkan dan menyimpan playlist

• Menambahkan item ke playlist caranya, tekan tombol add ( + ) da pilih file yang ingin ditambahkan
• Menghapus item dari playlist caranya, klik pada item yang akan dihapus lalu tekan tombol ( - ).
• Menyimpan playlist cukup tekan tombol save playlist ( ) lalu masukan nama playlist yang diinginkan.
◦ Streaming Video
Totem Movie Player mampu men-streaming video dari beberapa situs terkenal, salah satunya Youtube dan BBC. Klik combo box yang terdapat di atas playlist, kemudian pilih saluran streaming.
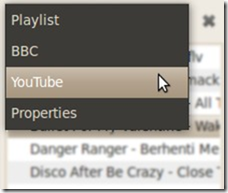
◦ Memutar CD/DVD
Masukan CD/DVD yang ingin diputar lalu pilih movie selanjutnya pilih disk yang diinginkan
◦ Membuat Screenshot
Ada adegan keren dalam film yang sedang Anda nonton dan anda ingin menjadikanya wallpaper? Totem Movie Player menyediakan fitur screenshoot yang memungkinkan hal itu tanpa perlu direpotkan denganpenambahan aplikasi. Temukan adegan yang keren yang diinginkan lalu Pause, kemudian klik Edit → Take Screenshot dan simpan.
Selain itu bagi para blogger yang sering mengulas film-film terbaru bisa memanfaatkan fitur Screenshot Gallery pada totem untuk membuat cuplikan sekilas film dalam satu gambar. Klik Edit → Create Screenshot Gallery, pilih folder tempat menyimpan gambar lalu klik save.

6. VLC Media Player
1) Tentang VLC Media Player
VLC Media Player (VideoLan Client) adalah sebuah aplikasi media player besutan VideoLan team, bukan hanya sekedar player tapi sekaligus streamer dan encoder. Gambar window VLC Media Player

2) Installasi VLC Media Player
Langsung saja buka Application → Accessories → Terminal lalu ketikan perintah dibawah ini:
$ sudo apt-get install vlc
Secara otomatis VLC Media Player langsung meng-install codec yang diperlukan atau dapat juga di install melalui Ubuntu Software Center.
3) Menggunakan VLC Media Player
◦ Memutar file video
Sama seperti beberapa aplikasi pemutar video lainya, cukup double click atau klik kanan lalu pilih open with – vlc. Bisa juga dengan drag and drop file ke window VLC Media Player untuk mulai memutarnya.
◦ Mengatur Playlist
• Klik View → Playlist untuk memunculkan playlist.
• Gunakan tombol + untuk menambahkan file satu persatu atau memindai folder yang berisi kumpulan file multimedia. Klik kananpada item yang dipilih untuk menghapus dari playlist.
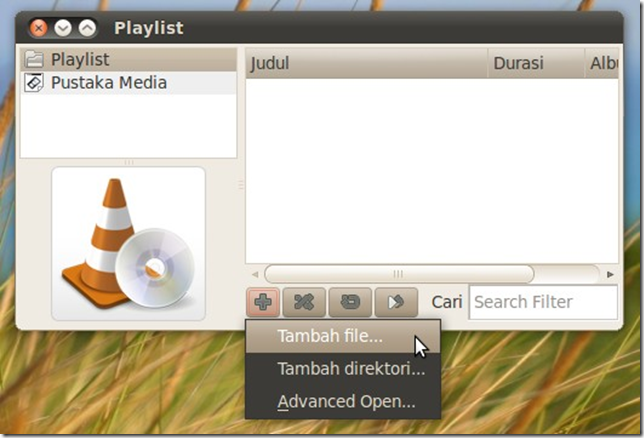
◦ Streaming dengan VLC Media Player
VLC Media player mendukung banyak protokol streaming, tapi tak usah bingung memilihnya, cukup copy paste saja url streaming pada alamat maka secara otomatis VLC Media Player akan memilih protokol yang sesuai.
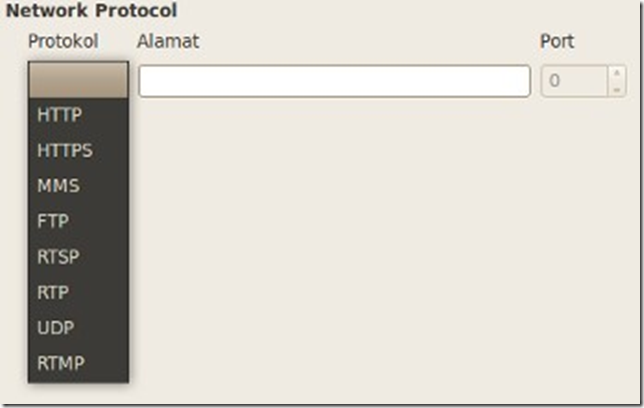
Selain itu VLC Media Player juga mendukung Streaming melalui Capture Device seperti Webcam, DVB dan lainya

4) Fitur-fitur VLC Media Player
VLC media player memiliki segudang fitur lainya; bagi yang ingin sekedar memutar DVD dan file-file multimedia lainya hal-hal di atas sudah cukup
tapi bagi end user yang penasaran bisa mencoba sendiri fitur-fitur lainnya yaitu:
◦ Services Directory
◦ Audio, Video Effect dan Filter
◦ Track Synchronization
7. Gnome MPlayer
1) Tentang Gnome MPlayer
Gnome MPlayer merupakan front end dari aplikasi pemutar video Mplayer, yang sudah tentu sangat terkenal karena kemampuanya memutar berbagai format video dan audio. Berikut tampilan window Gnome MPlayer

2) Installasi Gnome MPlayer
Langsung saja buka Application → Accessories → Terminal lalu ketikan perintah berikut:
$ sudo apt-get install gnome-mplayer
Dapat juga di-install melalui Ubuntu Software Center.
3) Menggunakan Gnome MPlayer
Cara membuka file multimedia di Gnome Mplayer sama seperti multimedia player lainnya, cukup drag and drop ke window gnome Mplayer atau klik
kanan → open with → Gnome Mplayer.
Sedangkan untuk memainkan CD, VCD atau DVD pilih File → Disc lalu pilih yang sesuai, bahkan Anda juga dapat membuka DVD dari folder beserta subtitle-nya.
◦ Mengatur Playlist
Klik menu View → Playlist untuk menampilkan playlist. Dari sini Anda bisa menambahkan item dengan drag and drop, menghapus item, menyimpan playlist dan mengosongkan playlist yang ditunjukkan oleh ikon di bawah playlist

◦ Mengatur kecerahan, kontras dll
Klik menu View → Video Picture Adjustments, Anda dapat mengatur tingkat kecerahan, kontras, gamma, hue dan satuartion dari window pengaturan ini. Fitur Video Picture Adjustments diperlukan saat video terasa terlalu gelap atau terlalu cerah.






Post a Comment for "rekomendasi pemutar multimedia untuk ubuntu"