tips menggunakan software geosetter untuk geo tag
cara membuat manual geotag pada foto . disini tips akan berbagi tips kategori pemetaan lagi bro . topik yang diambil kini yaitu membuat manual geotag pada foto . kenapa manual ??? sebenarnya ada cara auto yaitu dengan mengunakan kamera bergps atau smartphone yang memang support untuk geotag. sebelumnya bagi yang belum tau foto geo tag itu .akan saya jelasakan sedikit foto geotag adalah foto yang berbasis exif data atau didalam foto tersebut berisi informasi data yang berupa tanggal pembuatan foto dan lokasi foto dibuat atau diambil . bagaiman cara menentukannya foto tersebut geotag atau tidak?? . sobat bisa klik kanan pada foto tersebut kemudian pilih details . lihat detailnya jika foto tersebut memiliki koordinate maka foto tersebut geotag . bisa jua sobat menentukan nya menggunakan google earth atau software lain jika foto tersebut geotag atau gxnya . ok disini kita anggap sobat tau foto geotag oleh karena itu tips trik akan lanjutkan ke tutorialnya , untuk membuat manual foto geotag kita memerlukan software .disini software yang saya sukai adalah geosetter . software ini benar-benar ampuh dalam membuat manual foto geotag menurut saya. jika sobat belum punya silahkan klik disini untuk mendownloadnya .ok langusng saja :
catatan peralatan yang dibuthkan :
- gambar
- software geosetter
- koordinate yang sobat tentukan
- terkoneksi internet
- step 1 : sobat buka geosetternya ,jika yang baru tahu dibawah ini adalah contoh tampilan softwarenya :
- step 2 : sobat pilih gambar yang ingin diberi geotag kemudian sobat klik dua kali pada foto yang dipilih .
- step 3 : setelah itu sobat masukan koordiante di kolom masing – masing sedikti informasi (biasanya koordinate latitude berupa minus dan untuk longitude berupa angka yang positif )
- step 4 : setelah selesai sobat klik get from web sampil angka attitudenya muncul
- step 5 : nah jika sudah sobat klik ok . lihat dibawah ini jika koordinate nya berwana merah berati belum kesave
- step 6 : oleh karena itu sobat save dulu jika sudah maka koordinate pada gambar tersebut maka akan berubah warna hitam :
- step 7 : nah ini adalah contoh gambar yang telah disave disini geosetter membagi dua file file origin dan file yang telah diberi geotag
- step 8 : jika sobat masih amgbigu sobat bisa cek melalui software geosetter bahwa gambar tersebut telah bergeotag diabwah ini adalah contoh gambar diatas yang telah diberi geotag saya mengisikan koordinat daerah bandung .
ok meungkin segitu aja dari tips trik .semoga dapat menjadi solusi sobat yang sedang bingun

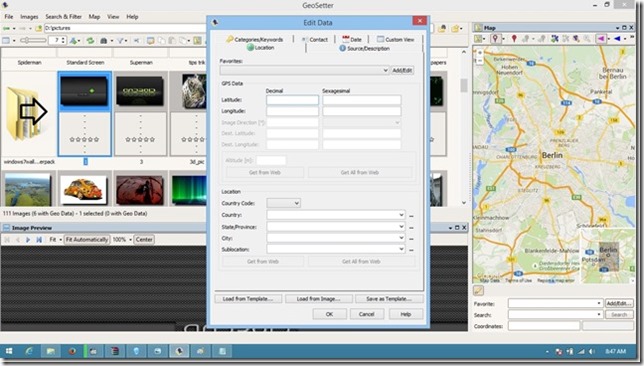


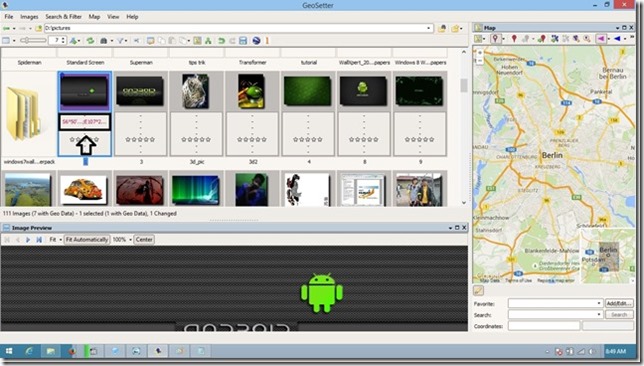
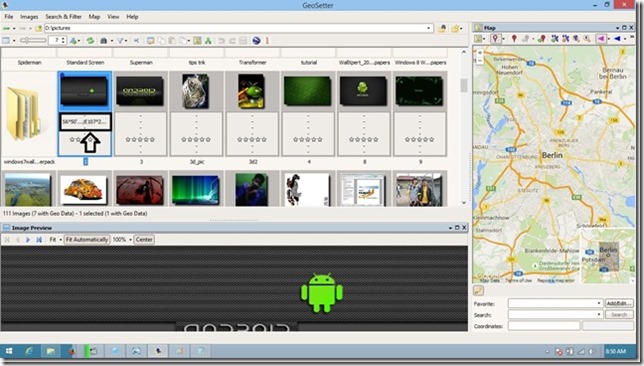

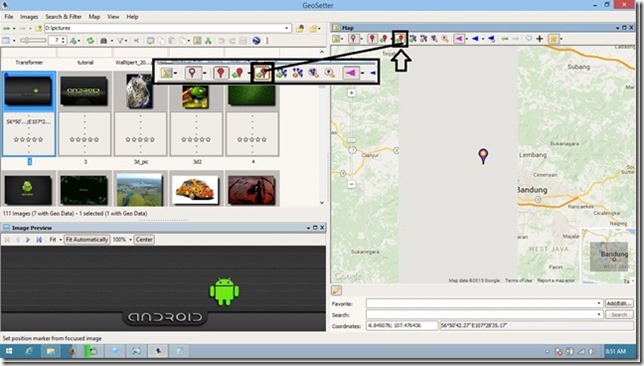
Post a Comment for "tips menggunakan software geosetter untuk geo tag"